所有数字化产品
 SAAS云会议
SAAS云会议 私有化云会议
私有化云会议 会议直播服务
会议直播服务 WEBRTC音视频融合
WEBRTC音视频融合 硬件视频会议
硬件视频会议
为了最大限度给予存在视力障碍、听力障碍和其他障碍的人士在远程会议中更多的便利,Teams、Zoom在平台上线了针对聋哑残障人士的新功能:手语翻译视图。那么Teams、Zoom会议的手语视图格子具备哪些功能特点呢?小象云带大家一看究竟。
01 Teams手语视图
手语视图是Windows、Mac和Web上的Microsoft Teams中的一种会议体验,可帮助残障者(失聪或听力障碍者、手语翻译人员以及使用手语的其他人)在每次会议期间在一致的屏幕位置保持彼此的优先级。

1、如何启用手语视图呢?
若要默认在所有会议中启用手语视图,请在 Microsoft Teams中,选择>“设置”>“辅助功能”,然后打开“手语”。如果您每天与组织内部的相同手语翻译人员合作,则可以在“辅助功能”选项卡中列出他们,以便他们始终显示在手语视图的手语者列表中。在“辅助功能”选项卡中,您还可以在所有会议中启用字幕。
2、如何在会议前指派口译员?
可以在会议前将手语翻译指定为优先人员。要在会议前预先分配口译员,口译员必须在您的组织中。
选择>“设置”>“辅助功能”,然后打开“手语”。
要将某人添加为口译员,请选择管理首选手语者。开始键入口译员的姓名,然后从搜索结果列表中选择口译员。
要关闭将人员添加为手语者窗口,请选择 (关闭)
对这些设置所做的更改将保存在您的所有会议中。
3、如何在会议期间从“辅助功能”选项卡分配口译员?
如果您选择加入手语体验,但没有分配或可用的口译员,系统将在首次使用时提示您管理口译员并指定某人作为手语者。
选择“更多”>“辅助功能”>“管理首选手语者”。
开始键入口译员的姓名,然后从搜索结果列表中选择口译员。
准备就绪后,选择“保存”。
4、如何在会议期间从参加者列表或参加者上下文菜单分配口译员?
如果您与组织外部的口译员合作,或者在任何情况下需要与不在首选手语者列表中的口译员合作,则可以从参加者列表或参加者上下文菜单中优先使用任何其他会议参加者使用手语。
要从参与者列表中添加手语者,请选择人员。在会议参与者列表中,找到要指定为手语者的人员,然后选择“(更多选项)”>“设为手语者”。
要从参与者上下文菜单中添加手语者,请在视频中选择参与者姓名旁边的(更多选项),然后选择创建手语者。
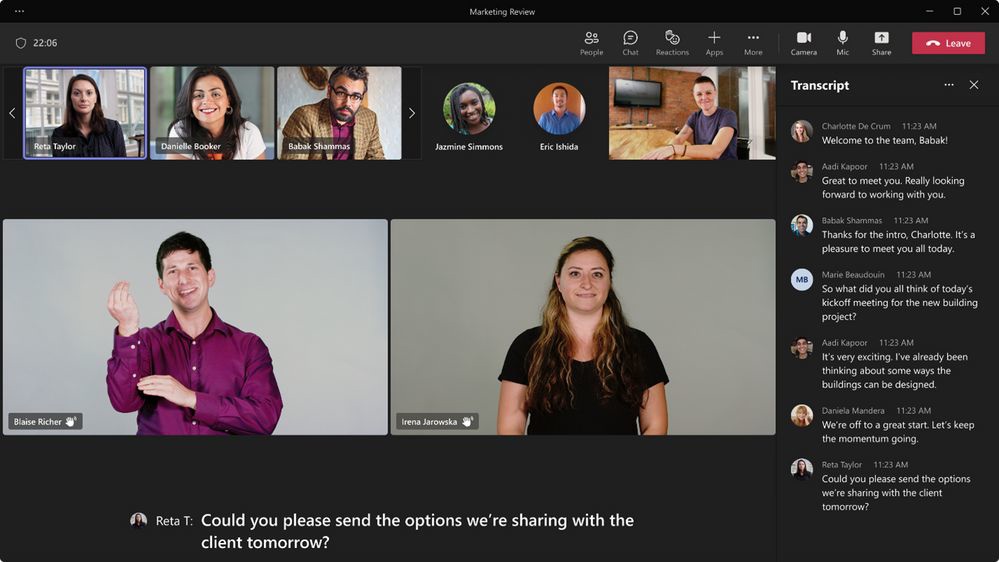
5、手语视图主要有哪些亮点?
02 Zoom手语视图
Zoom全新的手语翻译视图,在Zoom Meetings和Zoom Webinars的主持人可以提前安排手语翻译,并支持参与者选择其首选语言的传译员。

在安排传译员之后,在线/会议课程的主持人可以指定多达20名不同的现场手语翻译专业人员出现在一个由参会者激活的专用视图中。
与其他会议布局不同,传译员可以独立于画廊视图、屏幕共享等内容,但仍然属于会议本身的一部分。这使得翻译人员能够在不干扰其他参会者的情况下进行换班或进出会议,这对于全天或持续数小时的活动尤其有用。如果传译员需要与讲师或全班进行口头互动,主持人可以使用“允许发言”功能将传译员加入主会场(或画廊视图),并启用他们的麦克风进行讨论。
需要这项服务的参会者可以独立调整传译员视频窗口的大小或重新对其进行放置,而无需离开会议。
相关TAG标签:Teams

2025-08-20

2025-08-20

2025-08-19

2025-08-19

2025-08-18
专业的视频会议官网,期待您的免费试用!
立即试用